” Image Rotator” WebPart and Linking “banners” to a particular Page can give SharePoint site a great look and feel as well as great usability. There are many ways to build it using server side scripting or client side scripting. I personally like client side scripting as its very light and doesn’t make any issue when thinking of sites performance.
I have come across this great Blog Site (http://pathtosharepoint.wordpress.com/) where anyone can build an image rotator or linking banner with a blink of an eye (This guy is Ultra genius). He also have a Query builder tool so it make task so easy. All you need a picture library Link and your code is there, Paste the code in Out-of-The box “Content Editor WebPart”.
This thing have few Limitation though. Creator of this tool Mentioned them but on top of that I have found few more Issues but if it can be fixed easily. I will add both Creator’s and my findings below.
Known Issue Mentioned by Author-
When using the Image Rotator, be aware of the following limitations:
1/ It only works in authenticated environments. This is a limitation of the SharePoint URL protocol used in the script. For anonymous users, you’ll need to rely on another retrieval method, RSS feeds for example.
2/ It only works if the picture library is on the same domain as your Web page. This is a JavaScript limitation, for security reasons. So if the picture library is on www.domain1.com, you can use the Image rotator on any page that belongs to www.domain1.com, but not on www.domain2.com for example.
3/ The default view of your picture library needs to be a flat view.
If you are using folders in your picture library, you’ll need to select the “view without folders” option in the default view settings.
My findings:
- If you intend to use both Image Rotator and Linking Banner image to a link on the same page MAKE SURE you change the variables or else it won’t work.
- If you want to Use it to Hyperlink banner Image you need to change the text column name to anything but not what it shows in default “link”. it works perfectly after that. (see the screen shot below)
This is very Simple and easy Implementation and you can generate the code from this link-
http://www.pathtosharepoint.com/Pages/ImageRotator.aspx and click the tab “Build your own”

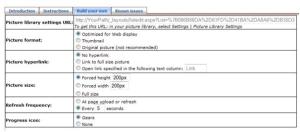
I had this code on some of my MOSS 2007. Unfortunately, in 2010 SharePoint adds its own HTML to the code and this breaks the optional link attached to the image, if any. (The link you add by using that Optional Link single line text field.)
The optional link works for us on SharePoint 2010. It took us having to make the field a single text field instead of a Hyperlink field though.